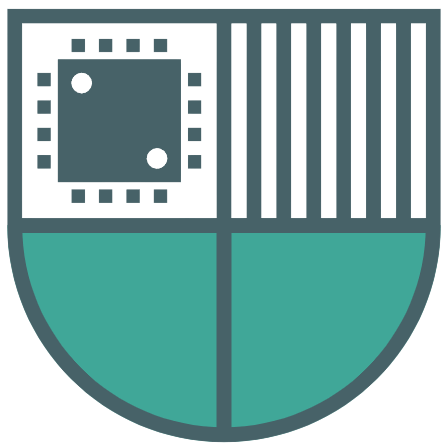O driver de áudio Realtek desempenha um papel crucial no funcionamento do som em computadores Windows, proporcionando a interface entre o hardware de áudio e o sistema operacional.

Neste artigo, exploraremos por que é vital manter esse driver atualizado, os benefícios dessa prática e como realizar a instalação e configuração de forma eficaz.
O que é o driver de áudio Realtek?
O driver de áudio Realtek é um software essencial que permite a reprodução e gravação de som em dispositivos Windows. Sua função é atuar como uma ponte entre o hardware de áudio do computador e o sistema operacional, garantindo um funcionamento harmonioso dos recursos sonoros.
Por que é importante atualizar o driver de áudio?
Manter o driver de áudio Realtek atualizado é uma prática recomendada para garantir o melhor desempenho do sistema de áudio. As atualizações frequentes visam corrigir bugs, melhorar a estabilidade e oferecer suporte a novos recursos, contribuindo para uma experiência sonora mais rica e estável.
Quais são os benefícios de atualizar o driver de áudio?
- Qualidade de som aprimorada: As atualizações frequentes do driver de áudio Realtek muitas vezes incluem otimizações que resultam em uma qualidade de som superior, proporcionando uma experiência auditiva mais envolvente.
- Compatibilidade com novos dispositivos: À medida que novos dispositivos de áudio são lançados, as atualizações do driver garantem que o sistema esteja preparado para reconhecê-los e utilizá-los plenamente.
- Correção de problemas: Atualizações frequentes podem solucionar problemas conhecidos, como ruídos, distorções ou a falta de som, melhorando a estabilidade geral do sistema de áudio.
Como instalar o driver de áudio Realtek
Passo 1: Baixe o driver de áudio correto
Para começar, acesse o site oficial da Realtek e vá para a seção de downloads. Escolha o driver compatível com o seu sistema operacional e modelo de computador. Após o download, prossiga para o próximo passo.
Passo 2: Extraia o arquivo do driver
Ao concluir o download, extraia o arquivo para uma pasta de sua escolha. Isso facilitará o acesso aos arquivos necessários durante o processo de instalação.
Passo 3: Instale o driver de áudio
Abra o arquivo do driver e siga as instruções na tela para concluir a instalação. Certifique-se de seguir cada etapa cuidadosamente para garantir uma instalação bem-sucedida.
Como configurar o driver de áudio Realtek
Configurar o driver de áudio Realtek após a instalação é crucial para personalizar as opções de áudio de acordo com suas preferências. Siga os passos abaixo:
Passo 1: Abra o Painel de Controle
Acesse o Painel de Controle no seu sistema operacional Windows. Isso pode ser feito facilmente pelo menu Iniciar.
Passo 2: Abra o Gerenciador de Dispositivos
No Painel de Controle, navegue até a seção “Hardware e Sons” e abra o “Gerenciador de Dispositivos”.
Passo 3: Expanda a categoria “Controladores de som, vídeo e jogos”
Localize a categoria “Controladores de som, vídeo e jogos” e expanda-a para visualizar o driver de áudio Realtek.
Passo 4: Clique duas vezes no driver de áudio Realtek
Clique duas vezes no driver de áudio Realtek para abrir as configurações específicas desse dispositivo.
Passo 5: Clique na guia “Propriedades”
Dentro das configurações do driver, vá para a guia “Propriedades”.
Passo 6: Clique na guia “Avançado”
Explore as opções avançadas disponíveis na guia correspondente. Aqui, você pode ajustar configurações como formato de som, taxa de amostragem e profundidade de bits.
Problemas comuns com o driver de áudio Realtek
Ao lidar com problemas comuns, é essencial diagnosticar a situação antes de realizar as correções.
O driver de áudio não está instalado
Se o driver não estiver instalado, repita os passos de instalação mencionados anteriormente.
O driver de áudio está corrompido
Nesse caso, desinstale o driver corrompido, reinicie o computador e proceda com uma nova instalação.
O driver de áudio está causando problemas de áudio
Experimente atualizar o driver para a versão mais recente. Se os problemas persistirem, desinstale e reinstale o driver.
Conclusão
Em conclusão, manter o driver de áudio Realtek atualizado é essencial para garantir uma experiência sonora otimizada em sistemas Windows.
Ao seguir os passos para instalação, configuração e solução de problemas, você estará no caminho certo para desfrutar de um áudio de alta qualidade e livre de complicações.
Vale lembrar que a atenção periódica a esses detalhes contribui significativamente para a eficiência e estabilidade do sistema de áudio do seu computador.